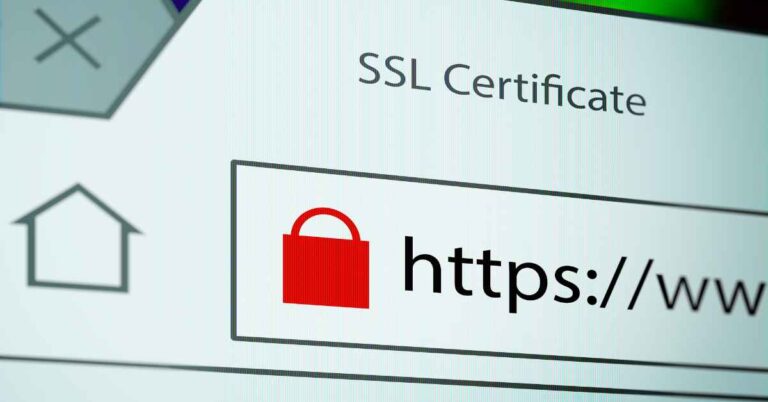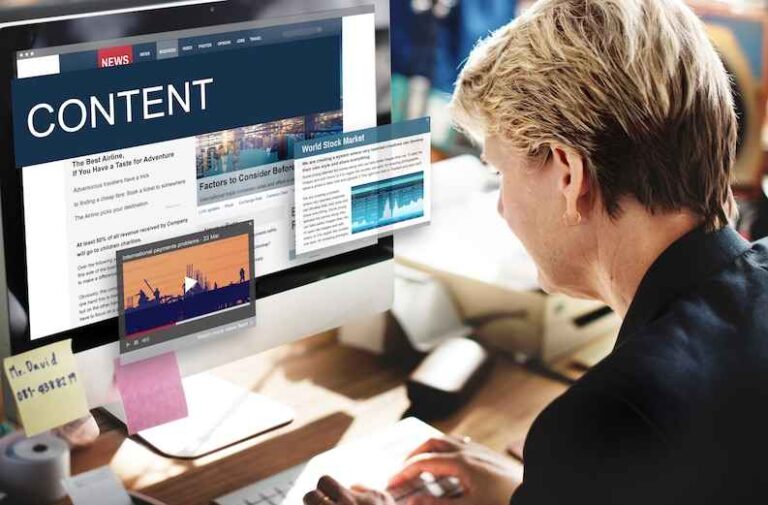How to Connect Website to Google Analytics
Understanding your website’s performance becomes increasingly important as the digital landscape grows. Google Analytics is a powerful tool business owners, marketers, and web developers use to assess this, and many frequently ask, “How to connect website to Google Analytics?”
Before we dive deep into that, let’s first understand what Google Analytics is.
Google Analytics: The What and Why
Google Analytics is a web analytics platform provided by Google that enables users to monitor and analyze website traffic data, providing comprehensive reports and insights. It offers insights into user behavior, page views, real-time traffic, demographic data, and more, helping you devise effective marketing strategies, optimize your site, and enhance user experience.
The importance of Google Analytics cannot be overstated. It allows you to measure the results of individual campaigns in real-time and compares the data to previous periods, enabling you to understand trends effectively.
Can you put any website into Google Analytics?
Yes. You can connect any website to Google Analytics if you have control over the website’s code. So, should you connect Google Analytics to your website? Absolutely! Having granular data about your website’s performance at your fingertips is vital to ensure your website is continuously optimized, and that’s where Google Analytics shines.
Is Google Analytics Free?
One of the best things about Google Analytics is that it is free. Yes, you read that right. It’s powerful and free, making it a must-have tool for every website owner.
If you ask, “how to connect website to Google Analytics?” you’ve come to the right place. Below, we’ll guide you through this process step-by-step.

How to Connect Website to Google Analytics
Here’s a step-by-step guide on how to connect website to Google Analytics:
Step 1: Create a Google Analytics Account
1. Visit the Google Analytics website at analytics.google.com.
2. Click “Start for free” to create a Google Analytics account if you don’t already have one.
Step 2: Set Up a Property
1. You’ll be prompted to set up a new property after creating an account. A property in Google Analytics represents your website. Click on “Add Property.”
2. Enter your website’s name, URL, and select your industry category and reporting time zone.
3. Click “Next” to proceed.
Step 3: Configure Data Sharing Settings
1. Google Analytics may ask you to configure data-sharing settings. Make your selections based on your preferences.
2. Click “Save” to continue.
Step 4: Get Your Tracking Code
1. You’ll have your unique tracking code after configuring data-sharing settings. This code is essential for collecting data from your website.
2. Select and copy the tracking code provided. It will look something like:
<script async src="https://www.googletagmanager.com/gtag/js?id=GA_MEASUREMENT_ID"></script>3. Keep this code handy as you must add it to your website.
Step 5: Add the Google Analytics Tracking Code to Your Website
1. Open your website’s HTML files using a text editor or website builder.
2. Locate the closing `</head>` tag in the HTML code of each page you want to track. This is usually found near the top of the HTML document.
3. Paste the Google Analytics tracking code just before the closing `</head>` tag on each page. It should look something like this:
<!-- Google Analytics Tracking Code --!>
<script async src="https://www.googletagmanager.com/gtag/js?id=GA_MEASUREMENT_ID"></script>
<script>
window.dataLayer = window.dataLayer || [];
function gtag() {
dataLayer.push(arguments);
}
gtag('js', new Date());
gtag('config', 'GA_MEASUREMENT_ID');
</script>
<!-- End of Google Analytics Tracking Code --!>4. Replace “GA_MEASUREMENT_ID” with the actual measurement ID provided in your tracking code.
Step 6: Verify Installation
1. Save the changes to your HTML files.
2. Go back to your Google Analytics account.
3. Click “Next” in the setup process to verify that the tracking code has been correctly added to your website.
4. Google Analytics will check for the code on your site. If it’s detected, you’ll receive a confirmation message.
Step 7: Start Tracking
Congratulations! Your website has been successfully connected to Google Analytics. Data may take some time to appear in your Google Analytics reports, but you’ve successfully set up the tracking.
Now, you can access valuable insights into your website’s traffic, user behavior, and more through your Google Analytics account. Explore the various reports and features to make data-driven decisions for your website’s success.
How to Add Google Analytics Tracking Code Using WordPress Plugin
When utilizing a Content Management System (CMS) like WordPress, adding the Google Analytics tracking code to your website using a plugin is convenient. Here’s how to do it:
Step 1: Log in to the WordPress Website’s Admin Dashboard
Log in to the admin dashboard of your website. This is typically done by visiting yourwebsite.com/wp-admin for WordPress or a similar URL for other content management systems.
Step 2: Install a Google Analytics Plugin
If you’re using WordPress, there are several plugins available for integrating Google Analytics. Some popular options include “MonsterInsights,” “Google Analytics for WordPress by ExactMetrics,” and “Analytify.”
Here’s how to install one:
1. In the WordPress dashboard, go to “Plugins” in the left-hand menu.
2. Click “Add New.”
3. In the search bar on the right, type the name of the Google Analytics plugin you want to use.
4. Once you find the plugin you want to add, click “Install Now.”
5. After installation, click “Activate” to enable the plugin.
For other content management systems, you can search for Google Analytics plugins specific to your platform.
Step 3: Configure the Plugin
After activating the plugin, you must configure and link it to your Google Analytics account.
1. In the WordPress dashboard, look for the new “Google Analytics” or similar menu item on the left.
2. Click on it to access the plugin’s settings.
Step 4: Authenticate with Google Analytics
Follow these steps to connect the plugin to your Google Analytics account:
1. The plugin usually prompts you to connect to Google Analytics. Click the button to start the process.
2. You may be asked to log in to your Google account if needed.
3. Grant permission for the plugin to access your Google Analytics data.
4. Select the Google Analytics property (website) you want to track with the plugin.
5. Save your settings.
Step 5: Enable Tracking
Once authenticated, you’ll often have the option to enable tracking features:
1. Enable “Universal Analytics” or “Google Analytics 4” tracking, depending on your preference.
2. Configure advanced tracking settings, such as tracking outbound links or downloads.
Step 6: Verify Tracking
Most Google Analytics plugins provide a built-in verification feature to ensure tracking works correctly. Follow the plugin’s instructions to verify the setup.
Step 7: Save and Publish
After configuring the plugin settings, don’t forget to save your changes. In most cases, the plugin will automatically add the tracking code to your website’s pages. You won’t need to manually insert the code into your site’s HTML.
Step 8: Monitor Your Analytics
Your website is now connected to your Google Analytics account through the plugin. You can start monitoring your website’s traffic and performance by logging into your Google Analytics account and accessing the reports.
Using a plugin simplifies the process of adding and managing the Google Analytics tracking code on your website, making it an excellent option for users who want a user-friendly solution without dealing with code directly.
Now that you know how to connect website to Google Analytics, it’s time to put this knowledge into practice. Gain those invaluable insights and unlock the potential of your website. Remember, leveraging Google Analytics is not a one-time affair – regular monitoring and understanding of the data it provides are key to your website’s success.
Conclusion
Understanding user behavior and analyzing website performance can be quite challenging. However, knowing how to connect your website to Google Analytics takes you a leap closer to overcoming these challenges. It paves the way for deeper insights into user behavior patterns, better business decisions, and a more robust online presence.
Remember, it’s not just about setting up Google Analytics on your website. Rather, it’s about understanding the precious metrics it provides to constantly optimize your website for an enhanced user experience and improved business results.
You now have the essential steps and knowledge for Google Analytics integration. Remember to monitor the platform regularly and make the required adjustments to your website based on the results it provides.
Connect your website to Google Analytics today and turn those data-driven insights into lucrative actions. Remember, the website optimization journey and understanding analytics are iterative. There’s always more scope to learn, explore, and grow!